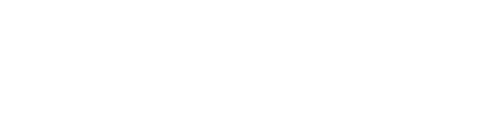מדריכים קודמים בסדרה למקרה שפספתם:
הגיע הזמן לומר את זה בקול רם: מיקרוסופט וורד היא התוכנה הפופולרית הכי מסורבלת, ארכאית, מעצבנת ולא אינטואיטיבית שנתקלתי בה מזה שנים. נכון שבזמנה היא הייתה פורצת דרך, אבל למרות אינספור שיפורים שהוכנסו בה לאורך השנים, היא עדיין עמוסה מדי באייקונים ותפריטים שלא ברור מה טיבם ולאן הם מובילים, ודברים פשוטים כמו תזוזה של הטקסט ימינה ושמאלה או הפרדת שורות לעתים לוקחים הרבה יותר זמן ממה שהם צריכים לקחת. תוסיפו על זה את המנהג המגונה של ישראלים רבים לשלוח קבצי וורד באימייל וקיבלתם הסבר מנומק למה אתם חייבים לעבור לגוגל דוקס, ויפה שעה אחת קודם.
בין אם זה לצרכי עבודה, לימודים, או כתיבת ספר, אין ספק שגוגל דוקס נותנת היום הרבה יותר ממה שתקבלו במיקרוסופט וורד, והיא עושה את זה לגמרי בחינם כחלק מחבילת Google Workspace.
יש כמובן אפשרויות שדרוג, אבל החבילה הבסיסית של Google Workspace כבר כוללת את כל מה שצריך כדי להתחיל לעבוד, ואם יש לכם תיבת מייל בג'ימייל, אז היא כבר זמינה לכם, גם אם לא ידעתם את זה.
בין היתר תקבלו שרת אחסון של 15 ג'יגה וכלים לעריכת תוכן, שאמנם מבוססים על הלוגיקה של מיקרוסופט, אבל עושים את זה פי אלף יותר טוב ממנה: גוגל שיטס (המקבילה של Excel), גוגל סליידס (המקבילה של Power point) וכמובן גוגל דוקס, שבו נתמקד כאן.
אז אחרי ההקדמה הארוכה הזאת, קבלו 18 טריקים סודיים בגוגל דוקס שיחסכו לכם שעות של עבודה ויהפכו את החיים שלכם למאושרים יותר - בהתחייבות!
1. הפעלת גישה לא מקוונת
השראה היא כמו חיבור WiFi - היא באה והולכת כרצונה, ולא תמיד מתחשבת במה שמתאים לנו. בעידן של עבודה מרחוק וקצב חיים דינמי, יתכן שתמצאו את עצמכם יושבים לכתוב בפארק, ברכבת, במטוס או בחיק הטבע, ולא תמיד יהיה לכם חיבור לאינטרנט.
בדיוק בשביל זה המציאו את Google Docs Offline, תוסף Chrome שעובד גם ב-Microsoft Edge ומאפשר לכם להמשיך לעבוד גם כשהרשת נופלת.
לאחר התקנת התוסף, תצטרכו להדליק את האופציה ליצור, לפתוח ולערוך קבצים אופליין בהגדרות גוגל דרייב. לאחר מכן, האופציה הגדר כזמין במצב אופליין תהיה זמינה גם בגוגל דוקס תחת התפריט קובץ.
לפני שתצאו מהבית, הגדירו את הקבצים שאתם עובדים עליהם כך שיהיו זמינים במצב אופליין מבעוד מועד. כעת, תוכלו לערוך אותם ללא חשש, ובפעם הבאה שתתחברו לאינטרנט, כל השינויים שביצעתם יסונכרנו מחדש כדי להציג את הגרסה העדכנית ביותר של הקובץ.
2. יצירת מבנה באמצעות כותרות
פרקטיקה ידועה של סופרים, עיתונאים ומספרי סיפורים היא לכתוב קודם כל את האאוטליין של המסמך, ולאחר מכן למלא אותו בתוכן. בין אם אתם בוחרים לעבוד כך, או שאתם רק רוצים ליצור קצת סדר במסמך שלכם, הכותרות של גוגל דוקס הן דרך מצוינת לבנות ראשי פרקים ולהכניס היררכיה לתוכן שלכם.
טעות נפוצה שהמון אנשים עושים כשהם רוצים לסגנן את המסמכים שלהם זה להגדיל ולהדגיש באופן ידני את הכותרות שלהם באמצעות כפתורי העיצוב. במיוחד כשמדובר במסמכים ארוכים, הדבר הזה לבדו יכול לבזבז שעות של עבודה, ומלבד השינוי העיצובי אין לו שום יתרון.
באמצעות רכיב הכותרות של גוגל דוקס, תוכלו לסגנן מראש מספר סוגי טקסט, ולבחור אותם מתוך התפריט המהיר בכל פעם שתרצו להגדיר טקסט מסוים ככותרת.
אם עבדתם אי פעם עם וורדפרס או HTML, אתם בטח מכירים את הקונספט של כותרות H1,H2,H3, כאשר האות H מציינת כותרת והמספר שלצידה מציין את ההיררכיה של הכותרת: H1 תשמש רק לכותרת ראשית, H2 לכותרות משנה, H3 לתת כותרות וכן הלאה.
הכותרות של גוגל דוקס עובדות על אותו עיקרון, וההיררכיה שהן יוצרות מיתרגמת ברקע לתוכן העניינים של המסמך. לאחר שסימנתם את השורה הרצויה, פתחו את תפריט הכותרות שבשורת האייקונים ובחרו בכותרת הרצויה.
לאחר שיצרתם את הכותרות שלכם, בחירה בהצגה -> הצגת מתאר תחשוף את רשימת הכותרת לצד המסמך, ותאפשר ניווט מהיר למיקום של כל אחת מהן במסמך.
בנוסף, בחירה בהוספה -> תוכן העניינים תוסיף את אותה הרשימה למסמך שלכם. כשתוסיפו כותרות חדשות למסמך, לחצו על החץ העגול שמעל לתוכן העניינים שלכם והוא יתעדכן אוטומטית עם הכותרות החדשות. כך תיצרו ניווט מהיר באמצעותו הקוראים שלכם יוכלו לדפדף ולעבור במהירות בין חלקי המסמך.
3. הצגת ספירת מילים בזמן ההקלדה
התכונה "הצג ספירת מילים" של Google Docs יכולה להיות כלי נהדר לכותבי תוכן שמשלמים להם על פי מילה, או במקרים שבהם אתם רוצים לאתגר את עצמכם לכתוב כמות מסוימת של מילים.
בחרו בכלים -> ספירת מילים -> הצגה של ספירת המילים תוך כדי הקלדה ותוכלו לראות בכל שלב כמה מילים יש לכם. מכאן, כל קטע טקסט שתסמנו עם העכבר ייספר גם הוא וכמות המילים תוצג לפניכם בתחתית המסך.
4. תמלול שיחות והקלדה קולית
אם בא לכם לתת פסק זמן לידיים, או שיש לכם שיחה חשובה שתרצו לתמלל, בחירה בכלים -> הקלדה קולית תאפשר לכם לדבר בחופשיות ולהעביר את תוכן השיחה לטקסט בזמן אמת. לאחר סיום ההקלדה הקולית, הקפידו להשתמש בבדיקת האיות והדקדוק של Docs כדי לנקות שגיאות וטעויות ולהוסיף סימני פיסוק במקומות המתאימים לכך.
5. מעבר בין מכשירים
נראה שהרעיונות הכי טובים מגיעים בזמנים הכי פחות נוחים: בתור לדואר, באוטובוס או בערב אחרי שכבר נכנסנו למיטה. אם הייתי צריכה לרוץ למחשב בכל פעם שצצה מחשבה מבריקה, כנראה שלא הייתי מגיעה לכתוב אותה, אבל בגלל שגוגל דוקס היא תוכנה מבוססת ענן, היא מאפשרת לגשת לאותם קבצים מכל סוגי המכשירים. אם פתאום יש לי רעיון מעולה באמצע הלילה, אני יכולה פשוט לתפוס את הטלפון ולהתחיל לרשום את המחשבות שלי. בבוקר, כשאתיישב לעבוד, אני אוכל להמשיך לעבוד על אותו הטקסט מהמחשב.
6. שימוש בהיסטוריית גרסאות
היסטורית הגרסאות של גוגל דוקס מאפשרת לראות אילו שינויים נעשו בקובץ ומתי. אם יש לכם קבצים שמשתנים באופן תדיר, או שנתתם גישת עריכה לכמה אנשים ואתם רוצים לדעת אילו שינויים הם ביצעו במסמך, גם אם לא השתמשו ב"עקוב אחר שינויים".
נווטו לקובץ -> היסטוריית גרסאות כדי לראות את הגרסאות האחרונות, או תנו שם לגרסה הנוכחית כדי לשמור אותה להמשך. בפעם הבאה שתיכנסו להיסטוריית הגרסאות יהיה לכם יותר קל למצוא את הטיוטה הספציפית ששמרתם, ולשחזר או להעתיק אותה לקובץ חדש במידת הצורך.
7. שיתוף עם קוראים ושותפי עריכה
אחד הדברים החשובים שהמון אנשים מתבלבלים בהם בעבודה עם גוגל דוקס ועם הדרייב בכלל זה הרשאות גישה, אז בואו נעשה סדר.
הדרך הראשונה לשתף קבצים בגוגל דוקס, לאחר שלחצתם על שיתוף, היא להוסיף את כתובת המייל של האדם שאיתו אתם משתפים את הקובץ. זה שימושי כשמדובר בקובץ סודי שאינכם רוצים שיגיע לעיניים זרות.
הדרך השניה נקראת גישה כללית והיא מתאימה יותר למצבים שבהם יש כמה שותפים שצריכים גישה לקובץ, או שאין לכם את כתובת המייל של הנמען. במקרה הזה תוכלו לבחור באופציה כל מי שקיבל את הקישור הזה ואז לבחור אחד מבין שלושת מצבי השיתוף:
- צפיה - תאפשר רק לראות את הקובץ
- תגובה - תאפשר להגיב על חלקים ספציפיים בקובץ, או לערוך במסגרת "עקוב אחר שינויים"
- עריכה - תאפשר גישה מלאה לעריכת הקובץ
לאחר שבחרתם עם מי אתם רוצים לשתף ואילו הרשאות לתת להם, לחצו על העתקת הקישור ושלחו אותו לאדם שאיתו אתם משתפים את הקובץ.
8. מעקב אחר שינויים
אם שיתפתם את הקובץ שלכם עם אחרים, ואתם מעוניינים לשלוט על השינויים שהם מכניסים לקובץ, שימוש בעקוב אחר שינויים הוא אופציה מצוינת עבורכם.
משתמש שקיבל הרשאת תגובה וינסה לערוך את המסמך, השינויים שלו יסומנו אוטומטית בעקוב אחר שינויים. לעומת זאת, שותפים בעלי הרשאת עריכה שירצו להשתמש בתכונה הזאת יצטרכו לפתוח את התפריט שמתחת לכפתור השיתוף ולבחור בהצעה.
לאחר ששותפי העריכה הוסיפו את ההערות שלהם, אתם כבעלי הקובץ תוכלו לעבור על השינויים שלהם ולהחליט האם לקבל או לדחות אותם על ידי לחיצה על האייקונים V או X, שיופיעו לצד כל הערה.
9. תיוג אנשים, קבצים וסרטונים באמצעות צ'יפים חכמים
הצ'יפים החכמים של גוגל דוקס מאפשרים לשלוף פיסות מידע ששמורות ברחבי הוורקספייס הישר לתוך המסמך שלכם. זה יכול להיות אנשי קשר ששמורים לכם בג'ימייל או באנדרואיד, מסמכים ששמרתם בדרייב, תאריכים ואירועים שהוספתם ל-Google Calendar, או מיקומים גיאוגרפיים ב- Google Maps.
כל צ'יפ חכם שתכניסו יכיל את המטא דאטה של הפריט, אייקון שמעיד על סוג הצ'יפ, וקישור לפתיחת הפריט בכרטיסיה חדשה. אם למשל אתם יוצרים הזמנה למפגש, ואתם רוצים לכלול בתוכה את כתובת המפגש, ופרטי הקשר של המנחים, תוכלו להשתמש בצ'יפים החכמים ולאפשר למקבלי ההזמנה גישה מהירה ונוחה למידע נוסף.
כדי להוסיף צ'יפים חכמים, נווטו להוספה -> צ'יפים חכמים, ובחרו בסוג הצ'יפ הרצוי.
10. שימוש בתבניות תוכן ואבני בניין
עוד פיצ'ר מגניב של גוגל דוקס הוא היכולת להפוך כל קובץ לתבנית כך שתוכלו לעשות בו שימוש חוזר שוב ושוב. זה שימושי במיוחד למי שיוצרים הרבה מסמכים מאוד דומים שיש בניהם הבדלים זעירים, כמו למשל הצעות מחיר, או מסמכים שיש להם תבנית ורצף מובנה, כמו למשל תכנית עסקית.
לחיצה על קובץ -> חדש -> מגלריית התבניות תאפשר לכם להפוך כל קובץ ששמרתם בדרייב למסמך חדש, ולהשתמש בו כתבנית.
אבל לא תמיד הקבצים ששמרנו בנויים בצורה של תבנית, ולפעמים זה יכול להיות יותר מסורבל מאשר מועיל כי צריך למחוק המון טקסט לא רלוונטי. לשם כך המציאו בגוגל דוקס את אבני הבניין: אוסף של טבלאות, תפריטים נפתחים וצ'יפים חכמים שמאפשרים יצירה מהירה של מבני תוכן רלוונטיים. בין אבני הבניין תמצאו פריטים כמו סיכום פגישה, טיוטת אימייל, מפת דרכים של מוצר, מעקב ביקורות ואלמנטים נוספים שיסייעו לארגן את המידע המשותף שלכם בצורה חכמה.
נווטו להוספה -> אבני בניין כדי לחשוף את רשימת האלמנטים אותם ניתן להטמיע במסמך.
11. תרגום מסמכים אוטומטי
אז יצרתם מסמך מעולה בעברית ועכשיו אתם רוצים לתרגם אותו. במקום להעתיק ולהדביק את הטקסט לגוגל טרנסלייט וחזרה, גוגל דוקס מאפשרת לכם ליצור העתק מתורגם של הקובץ, ולא רק באנגלית אלא בכל שפה אפשרית כמעט. לתרגום מסמך, לחצו על כלים - > תרגום המסמך, תנו שם לקובץ המתורגם, בחרו את השפה הרצויה ולחצו על תרגום. הקובץ המתורגם יפתח בכרטיסיה חדשה וגם ישמר אוטומטית בדרייב שלכם.
12. הוספת שרטוטים ותרשימים מגוגל SHEETS
יזמים רבים שעובדים עם גוגל SHEETS ישמחו לגלות שאת אותם תרשימים שהם יוצרים בשיטס אפשר להטמיע גם בתוך המסמכים העסקיים. כך למשל, אם יש לכם קובץ SHEETS המכיל חישובים כלכליים, ואתם מעוניינים לשתף אותם עם אחרים באופן ויזואלי, תוכלו להמיר את הטבלאות שלכם לגרפים ולהטמיע אותם בתוך המסמכים שלכם בדוקס. למשל, במקום לשתף עם משקיע קובץ ענק ועמוס בחישובים, הכניסו את הגרף המסכם לתוך התכנית העסקית והציגו רק את המידע הרלוונטי, בצורה ויזואלית ומושכת.
כדי לעשות זאת, לחצו על הוספה -> תרשימים -> SHEETS, ובחרו בקובץ הרצוי. אם אין לכם עדיין קובץ כזה, תוכלו לבחור תרשים חדש מהתפריט וגיליון חדש ייווצר אוטומטית, באמצעותו תוכלו לשלוט בנתונים שיוצגו בתרשים.
13. שמירת זכויות יוצרים באמצעות סימני מים
אז שקדתם ועמלתם על יצירת מסמך מקורי ועכשיו אתם רוצים להפיץ אותו. כיצד תשמרו על זכויות היוצרים שלכם ותמנעו מאחרים להעתיק מכם? סימני מים הן אחת הדרכים למנוע העתקה של התוכן שלכם על ידי הטבעת הלוגו או הסימן המסחרי שלכם ברקע המסמך. זה אמנם לא כיפת ברזל אבל זה בהחלט יכול להרתיע ולהקשות על מי שינסה לשכפל ולהפיץ את התוכן כאילו היה שלו.
כדי להוסיף סימן מים:
- נווטו להוספה -> סימן מים,
- בחרו תמונה מהמחשב, הדרייב או מהאינטרנט או הזינו טקסט מותאם שישמש כרקע.
- תחת סולם, בחרו את קנה המידה הרצוי.
- במידת הצורך בחרו באפשרויות תמונה נוספות כדי לסגנן את סימן המים.
- לחצו על סיום.
14. יצירת נייר חברה באמצעות כותרות עליונות ותחתונות
אחת הדרכים ליצור רושם מקצועי בקרב הלקוחות והשותפים שלכם היא לעשות שימוש בנייר חברה כשאתם שולחים מסמכים פורמלים. גם אם מדובר בעסק קטן של איש אחד, כלום לא מונע מכם להוסיף את הלוגו ופרטי ההתקשרות שלכם וליצור רושם של חברה גדולה ומכובדת.
נווטו בגוגל דוקס להוספה -> כותרות עליונות ותחתונות כדי לחשוף את אפשרויות העריכה של נייר המכתבים, והזינו אליהן את הלוגו ופרטי החברה שלכם.
אם ברצונכם לשמור את הכותרות הללו לשימוש עתידי, העתיקו אותן למסמך ריק והשתמשו בו כתבנית בכל פעם שתרצו ליצור מסמך רשמי של החברה.
15. השוואה בין מסמכים
למרות אפשרויות השיתוף המתקדמות שגוגל דוקס מציע, משתמשים רבים עדיין בוחרים בשיטה הפרימיטיבית של הורדת קבצים למחשב שלהם, עריכתם באמצעות מיקרוסופט וורד, ושליחת גרסה חדשה של הקובץ לשותפי העריכה שלהם במייל. כמי שעובדת על מסמכים כל יום, אני לא יכולה לתאר לכם כמה זה מעצבן, ולהפתעתי המון אנשי מקצוע מכובדים מאוד עדיין נוהגים כך.
אז אם גם אתם סובלים מהתופעה, אתם תעופו על האופציה החדשה שגוגל הוסיפה לאחרונה, שמאפשרת לערוך השוואה בין שני מסמכים ולמעשה להחיל עליהם את אותן התכונות של "עקוב אחר שינויים".
כדי לעשות זאת, נווטו לכלים -> השוואת מסמכים, בחרו את המסמך שברצונכם להשוות לקובץ שאתם מסתכלים עליו כרגע (שימו לב שתצטרכו קודם להעלות אותו לדרייב), ולחצו על השוואה. מיד יפתח קובץ חדש בכרטיסיה חדשה ובו הקובץ הנוכחי בתוספת השינויים שנוספו לו, שאותם תוכלו לבחור אם לקבל או לדחות.
שימו לב שהתכונה השימושית הזאת תהיה זמינה רק בקבצים מסוג Google Docs ולא בפורמט Doc או Docx המקובלים. כדי להמיר מסמך לפורמט זה נווט לקובץ -> שמירה בתור גוגל דוק. יתכן שפעולה זו תפתח אפשרויות נוספות שזמינות רק בפורמט הזה.
16. יצירת רשימה ביבליוגרפית
סטודנטים, אקדמאיים וחוקרים שנדרשים לצטט את מקורות המידע שלהם ישמחו לגלות שגוגל דוקס דואגת גם להם.
בחירה בהוספה -> הערת שוליים תוסיף ספרה קטנה בשני מקומות: לצד הפסקה שבחרתם, ובתחתית הדף, שם תוכלו להוסיף את פרטי מקור המידע שאתם נסמכים עליו.
17. שימוש בתוספים
יש עוד המון דברים שאפשר לעשות עם גוגל דוקס, אבל הפלטפורמה צרה מכדי להכיל את כולם באופן אוטומטי. לשם כך, מפתחים רבים בוחרים להשיק תוספים לחנות התוספים של כרום, שם ניתן להוריד ולהתקין אותם לדפדפן כדי להעצים את היכולות של דוקס. כבר ראינו דוגמא לכך כשדיברנו על Google Docs Offline, אבל היא רק אחת מיני רבות.
ניווט אל תוספים -> תוספים -> תוספים (לתשומת לב גוגל, תרגום התפריטים כאן לוקה בחסר) יוביל אתכם לחנות התוספים, שם תוכלו למצוא אינספור תוספי אוטומציה, דקדוק, תבניות ועוד. תוכלו לבצע חיפוש לפי מילות מפתח ולצמצם את התוצאות באמצעות פילטרים כדי למצוא את התוסף שדרוש לכם.
חשוב מאוד לשים לב לביקורות הגולשים על התוספים לפני שמתקינים אותם, שכן גוגל לא לוקחת אחריות על באגים ופרצות אבטחה שהם עלולים ליצור.
18. תכנות מסמכים באמצעות קוד חיצוני
צריכים פונקציונליות נוספת שלא קיימת לא בגוגל דוקס ולא בתוספים? עם קצת ידע בתכנות, תוכלו ליצור סקריפט משלכם ולשייך אותו למסמך שאתם עובדים עליו. למשל, אם אתם רוצים ליצור הזמנה לאירוע שתכלול את שם המוזמן, תוכלו ליצור סקריפט ששואב את שמות הנמענים מקובץ SHEETS ומכניס אותם אל תוך תבנית, שתישלח אוטומטית לאותם אנשי קשר, כך שכל אחד מהם יראה שם את שמו. כמובן שיש עוד המון מקרי שימוש והאפשרויות כמעט בלתי מוגבלות.
כדי להוסיף סקריפט לקובץ שלכם, בחרו בתוספים -> Apps Script והזינו את הקוד שלכם לקובץ ה-GS, שיפתח בלשונית חדשה.
לסיכום
אלה היו רק חלק מהתכונות שבגללן אני אוהבת לעבוד עם גוגל דוקס. הרשימה הזאת היתה יכולה להתארך עוד הרבה אבל הזמן קצר והמלאכה מרובה. אז קדימה, פתחו גוגל דוקס בלשונית חדשה ותתחילו לשחק עם התכונות הללו כדי להכיר אותן מקרוב. עבודה נעימה!