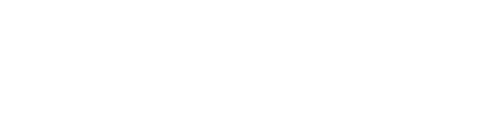גוגל דרייב, שירות אחסון הקבצים של גוגל, מאפשר אחסון וסנכרון קבצים מקוונים, אבל שלא כמו המתחרות Dropbox, OneDrive ואחרות, הוא מאפשר הרבה יותר מזה.
גוגל דרייב בעצם משמש כמאגר הקבצים המרכזי של הארגון, בו תוכלו לשמור קבצים קיימים, או ליצור קבצים חדשים באמצעות הכלים של חבילת Google Workspace. השתמשו ב- Docs כדי ליצור מסמכים, ב-Sheets כדי ליצור גיליונות דמויי אקסל, או ב-Slides כדי ליצור מצגת מקוונת.
אם יש לכם חשבון עסקי ב-Google Workspace או גישה דרך העבודה, תקבלו את אותו חבילה בתוספת מייל חברה, VPN, שטח אחסון מוגדל, ניהול הרשאות, וכלים נוספים שמסייעים בניהול התקשורת של הארגון.
אם אין לכם צורך בחבילת וורקספייס המלאה, תוכלו לשדרג ל-Google One ולהגדיל את שטח האחסון ל-100GB בפחות מ-2 דולר לחודש.
אלו בגדול היסודות של גוגל דרייב, אבל היום אני רוצה לדבר על הסודות - הטיפים והטריקים שיקפיצו את השימוש שלכם ב-Drive לרמה אחרת ויהפכו את העבודה איתו לחכמה ומהנה.
למען הסר ספק, מדריך זה אינו ממומן על ידי גוגל ונועד אך ורק כדי לספק ערך לקוראים מתוך הערכה עניינית למוצריה.
(אם אינכם רואים את התמונות בעמוד זה, נסו לכבות את ה- Ad blocker ואז רעננו את הדף).
מוכנים?
1. אפליקציית גוגל דרייב לדסקטופ
רבים לא יודעים שמלבד ממשק המשתמש הוובי של גוגל דרייב, קיימת גם גרסת דסקטופ. התקנת התוסף במחשב שלכם תיצור כונן G חדש, באמצעותו תוכלו לגשת לקבצים שיש לכם בדרייב, גם ללא גישת אינטרנט, ישירות מהמחשב, ולהעביר בקלות קבצים ותיקיות מהמחשב לענן ולהפך.
גוגל דרייב מסתנכרן בין מכשירים, כך שתוכלו להתחיל פרויקט במחשב האישי ולהמשיך אותו בטלפון, בטאבלט או במחשב בעבודה. גוגל תדע לזהות באיזה סוג קובץ מדובר ולהתאים אותו לאחד הפורמטים שלה - Docs, Sheets ו-Slides או קבצי מדיה כמו jpg ו-mp4.
אחד השימושים שתוכלו לעשות עם הכונן הנוסף הוא לגבות קבצים חשובים מהמחשב שלכם לגוגל דרייב או ל-Google Photos. לאחר מכן תוכלו לגשת לקבצים האלה בקלות באמצעות אפליקציות גוגל דרייב לנייד עבור iOS ו-Android, רק שימו לב למגבלת הנתונים של 15GB עבור חשבונות חינמיים.
2. גישה מהירה לקבצים באמצעות קיצורי דרך
אם יש לכם קבצים שאתם פותחים לעתים קרובות, תוכלו ליצור לעצמכם כפתורי גישה מהירה לאותם קבצים מתוך תיקיות שונות במחשב שלכם או בדרייב עצמו. במקום להעתיק את הקבצים וליצור כפילויות, יצירת קיצור דרך מאפשרת להפנות אל הקובץ מכמה תיקיות במקביל.
בסייר הקבצים, קיצורי דרך נראים כמו קבצים רגילים, אבל מוצמד אליהם אייקון של חץ עגלגל. ניתן לשנות את שמם, להעביר ואפילו למחוק אותם, מבלי להשפיע על הקובץ המקורי. אם בכל זאת נוצר מצב שיש לכם קבצים כפולים בגוגל דרייב, תשמחו לשמוע שבקרוב מאוד גוגל תספק לזה פתרון אוטומטי כך שלא תצטרכו לברור ולמחוק קבצים באופן ידני. בינתיים, כדי ליצור קיצור דרך:
- בדפדפן, עברו אל גוגל דרייב.
- הקליקו עם העכבר הימני על הקובץ או התיקיה שעבורה תיצרו את קיצור הדרך.
- בחרו בהוספת קיצור דרך ל-Drive.
- בחרו את מיקום התיקיה בה תרצו לאחסן את קיצור הדרך ולחצו על הוסף קיצור דרך.
3. הוספת גוגל דרייב לרשימת מנועי החיפוש שלכם
סרגל כתובות האתרים, הנמצא בחלק העליון של דפדפן כרום, משמש גם להקלדה ישירה של כתובות וגם לחיפוש, אבל האם ידעתם שבאפשרותכם להוסיף יותר ממנוע חיפוש אחד לדפדפן שלכם? אחד מהם יכול להיות גוגל דרייב.
הוספת גוגל דרייב לרשימת מנועי החיפוש שלכם תאפשר לכם לחפש קבצים בדרייב ישירות מהדפדפן, גם במצב אופליין וגם כשגוגל דרייב סגור.
אז איך מגדירים את גוגל דרייב כמנוע חיפוש בגוגל כרום?
- לחיצה ימנית על סרגל הכתובות תחשוף את האפשרות ניהול של מנועי חיפוש וחיפוש באתרים ספציפיים.
- אם אינכם רואים את גוגל דרייב ברשימת האתרים הספציפיים או בקיצורי דרך לא פעילים לחצו על הוסף.
- תחת מנוע החיפוש, הזינו גוגל דרייב ותחת קיצור הקלידו drive.
- לבסוף הכניסו את הכתובת הבאה למשבצת האחרונה (כתובת האתר עם % s במקום שאילתה) https://drive.google.com/drive/search?q=%s.
- בפעם הבאה שתרצו לחפש בגוגל דרייב, הקלידו "drive" בסרגל הכתובות ולאחר מכן את קריטריוני החיפוש, ותגיעו ישירות לתוצאות החיפוש שלכם בתוך הדרייב.
4. גישה לקבצים במצב אופליין
ברוב המקרים, ניגש לקבצים המאוחסנים בגוגל דרייב כאשר הדפדפן או המכשיר מחוברים לאינטרנט, אבל מה קורה כשה-Wi-Fi אינו זמין? בדיוק בשביל זה המציאו את Google Docs Offline, תוסף Chrome שעובד גם ב-Microsoft Edge ומאפשר לכם להמשיך לעבוד גם כשהרשת נופלת.
לאחר התקנת התוסף, תצטרכו להדליק את האופציה ליצור, לפתוח ולערוך קבצים אופליין בהגדרות גוגל דרייב. לאחר מכן, תצטרכו לבחור לאילו קבצים אתם רוצים שתהיה לכם גישה במצב לא מקוון. לשם כך, לחצו באמצעות העכבר הימני על המסמכים או התיקיות הרצויות (הקישו Shift/Ctrl או Command כדי לבחור קבצים מרובים), ותחת מצב לא מקוון בחרו במופעל.
אם אתם רוצים לעבוד עם קובץ גוגל דרייב בטלפון החכם או הטאבלט שלכם אבל אין לכם גישה לאינטרנט, הגדירו את הקובץ כך שיהיה זמין במצב לא מקוון מבעוד מועד. לחצו על תפריט שלוש הנקודות שליד כל שם קובץ ולחצו על הפוך לזמין במצב לא מקוון. בפעם הבאה שתתחברו לאינטרנט, כל השינויים שביצעתם יסונכרנו שוב עם גוגל דרייב.
5. צפייה בפעילות המסמך
אחד היתרונות הכי בולטים בעבודה עם כלי גוגל היא היכולת לשתף קבצים עם מספר אנשים ולערוך אותם, יחד או לחוד, בזמן אמת. אבל מה קורה אם יותר מדי אנשים קיבלו גישה לקובץ ואתם לא יודעים מי ביצע שינויים ומתי? או אם שיתפתם קובץ עם מישהו ואתם רוצים לדעת אם הוא קרא אותו? הפיצ'ר הבא פותר את כל השאלות הללו. לצפיה בפעילות המסמך:
- כנסו לדרייב, בחרו את הקובץ הרצוי ולחצו על אייקון האינפורמציה (האות i באנגלית, מוקפת בעיגול) או הקישו בו זמנית על המקשים G+D כדי לחשוף את לשונית המידע.
- תחת פרטים, תמצאו את סוג וגודל הפריט, המיקום שלו, הבעלים, תאריך השינוי ופירוט של הרשאות הגישה.
- תחת פעילות, תמצאו תיעוד מלא של היסטוריית השינויים בקובץ, על ידי מי נעשו ומתי, מי צפה בקובץ וכו'.
6. מסמך חדש בקליק מסרגל הסימניות
אם אתם מרבים ליצור קבצים חדשים בדרייב, ולא בא לכם כל פעם להיכנס לדרייב כדי לעשות את זה, הוסיפו את הקישורים הבאים באופן ידני לסרגל הסימניות של הדפדפן שלכם, כך שמהיום והלאה תוכלו לפתוח מסמכים חדשים בקליק אחד. ניתן לעשות זאת ב- chrome://bookmarks. בהתאם לאופי העבודה שלכם, הנה כמה קישורים שאולי תרצו להוסיף:
7. גרירה ושחרור קבצים לתוך גוגל דרייב
מעלים קבצים מהמחשב לדרייב? במקום להשתמש בעכבר, נסו לגרור את הקבצים שלכם לתוך החלונית של גוגל דרייב בדפדפן על ידי לחיצה ארוכה ותזוזה עם העכבר בו זמנית. גררו את הקובץ עד שהתיקיה הנבחרת אליה תרצו להעביר את הקובץ תודגש בחץ כחול, ואז שחררו את העכבר. באופן זה, ניתן להעלות כל קובץ ישירות לתיקיה בה רוצים שהוא יופיע, בלי קליקים מייגעים ומיותרים.
8. שמירה מהירה לגוגל דרייב
תוסף בשם Save to Google Drive מאפשר לשמור כל דף אינטרנט, תמונה או קוד HTML שתבחרו מהרשת בדרייב שלכם, באמצעות קליק ימני. זה מתאים למצבים בהם קבצים מרחבי הרשת משמשים אתכם בעבודה שלכם, ואולם, אם אתם רק רוצים לשמור משהו לקריאה מאוחר יותר, השתמשו ברשימת הקריאה של דפדפן כרום ותחסכו מקום בדרייב שלכם.
9. קישור מהיר לכל קובץ
אם ברצונכם לקשר ישירות לקובץ בגוגל דרייב, בחרו אותו והקישו על Ctrl+C כדי להעתיק. לאחר מכן, עברו אל המסמך, האימייל או המודעה שלכם והקישו על Ctrl+V כדי להדביק את שם המסמך בתוספת קישור, או Ctrl+Shift+V כדי להדביק רק את כתובת הקישור.
10. עיקוף מגבלת הקבצים המצורפים של Gmail
אם אתם משתמשים ב-Gmail ובגוגל דרייב, לעולם לא תצטרכו יותר לצרף מסמכים למייל. במקום זה, פשוט שלחו קישור. זה אומר שלעולם לא תיתקלו במגבלת הגודל של קבצים מצורפים, העומדת על 25MB. שיתוף קבצים בדרך זו מאפשרת לשלוח עד 10 גיגה-בייט של קבצים במייל אחד!
כדי לשתף קובץ באמצעות קישור, ראשית יש להעלות אותו לדרייב. לאחר מכן העתיקו והדביקו את הקישור לטיוטת המייל שלכם או לחצו על הסמל של גוגל דרייב בתחתית המסך כדי לסייר בתיקיות שלכם ולמצוא את הקובץ שאתם רוצים להעלות.
אם הקבצים שאתם רוצים לשלוח נמצאים על המכשיר שלכם ולא בגוגל דרייב, גררו ושחררו אותם לתוך גוף המייל. במידה והקובץ שצירפתם עולה על 25MB, גוגל תעלה אותו אוטומטית לגוגל דרייב ותשלח לכם קישור בהודעה.
11. המרה אוטומטית של קבצים לפורמט Google Docs ניתן לעריכה
עוד פיצ'ר ייחודי וסופר שימושי של גוגל דרייב היא היכולת להמיר פריטים סגורים כמו קבצי PDF לקבצי Google Doc הניתנים לעריכה. כדי להפעיל את האופציה הזאת כנסו לגוגל דרייב מהדסקטופ, לחצו על סמל גלגל השיניים למעלה ובחרו בהגדרות. בתיבה הקופצת, סמנו את המרת קבצים שהועלו. העלאת קבצים עשויה לקחת קצת יותר זמן, אבל זה שווה את זה כי בסופו של דבר תקבלו Google Doc הכולל את כל התמונות והטקסט מהקובץ המקורי, מוכן וזמין לעריכה.
12. סריקת תמונות לאיתור ביטויי חיפוש
תכונה ייחודית של אפליקציית גוגל דרייב היא היכולת לסרוק טקסטים מתוך תמונות ולהשתמש בהם ליצירת מילות מפתח, באמצעותן תוכלו לחפש ולמצוא את הקובץ בהמשך. האופציה הזאת מתאימה במיוחד לצילום של מתכון, תפריט, שעות פעילות בחנות, צילומי מסך, שלטים ברחוב, או כל דבר שתצטרכו למצוא מאוחר יותר.
למשל, אם שמרתם צילום מסך של מתכון לעוגת גזר, והקובץ קיבל רצף רנדומלי של מספרים בתור שם, יהיה קשה למצוא אחר כך את הקובץ. אבל אם תחפשו בדרייב את המונח 'עוגת גזר' תמצאו את התמונה בקלות.
כדי להשתמש בתכונה הזאת, לא צריך לעשות שום דבר מיוחד, הדרייב יעשה זאת אוטומטית בכל פעם שתעלו תמונה שיש עליה טקסט. לחצו על סמל הפלוס הגדול כדי להעלות תמונה עם טקסט, חפשו את הטקסט בדרייב, ותראו את הקסם קורה. (הערה: תכונה זו עובדת ב-PC ובאנדרואיד אך לא ב-iOS.)
13. שימוש בקיצורי מקלדת (מקשים חמים)
לא משנה באיזו אפליקציית Drive אתם נמצאים, הקלידו Ctrl+/ , ותפריט קיצורי המקלדת יחשוף בפניכם את כל קיצורי הדרך הזמינים במקלדת שלכם עבור שירותי גוגל. למשל, במקום ללחוץ על אייקון הקישורים בגוגל דוקס, נקיש על Ctrl+K במקלדת, ובמקום לנווט לקובץ> פתיחה, נקיש Ctrl+O. עם חלוקה לקטגוריות וצירוף מקשים ייחודי לכל פעולה, התכונה הזאת מתאימה במיוחד למי שמעדיף להפחית את השימוש בעכבר ולהשתמש בעיקר במקלדת.
14. אפשרויות מתקדמות לחיפוש קבצים
מחפשים קובץ או מסמך ספציפי בגוגל דרייב? אם הקלדה בשורת החיפוש לא הניבה את התוצאה הרצויה, לחצו על האייקון שלצד שורת החיפוש שנראה כמו קווים מקבילים עם מחוונים עליהם. משם, צמצמו את טווח החיפוש על פי קריטריונים כמו סוג הקובץ, הבעלים שלו, תאריך השינוי האחרון, ופרמטרים נוספים כמו סטטוס האישור של הקובץ, הצפנה וסימון בכוכב.
בנוסף, טכנולוגיות לעיבוד שפה טבעי ב-Drive מאפשר לכם לדלג על שמות קבצים רנדומליים ולהקליד הוראות כמו "מצא את מחקר השוק שלי משנה שעברה" או "הראה לי את כל צילומי המסך שלי". בדרך זו, תוכלו למצוא כל קובץ גם אם לא הקפדתם על לשמור על סדר בתיקיות שלכם או תבניות שם לוגיות לקבצים שלכם, אולם, כמו תמיד, בדיקה עדכנית שערכתי הראתה שהתכונה הזאת עדיין לא עובדת לגמרי חלק בעברית.
15. מיון תיקיות לפי צבעים
שנו את הצבע של תיקיות בדרייב שלכם כדי לארגן אותן בצורה ויזואלית. למשל, אם יש לכם כמה מחלקות בארגון, כל אחת מהן תקבל צבע משלה כך שניתן יהיה להבחין בקלות למי שייכת כל תיקיה, גם בלי להיכנס למסך פרטים שלה.
לשינוי צבע תיקיה, לחצו עליה לחיצה ימנית בדרייב ובחרו בשנה צבע.
16. חסימת ספאם
קבצים שמשותפים איתכם על ידי אחרים נכנסים אוטומטית לרשימת הקבצים ששותפו איתי. אבל מה אם אינכם רוצים לקבל קבצים מאדם מסוים? במקרה כזה, תוכלו לבחור כל אחד מהקבצים ששותפו איתכם, ובאמצעות לחיצה ימנית לבחור בחסום. מעתה, אותו אדם לא יוכל לשתף עמכם קבצים. אם חסמתם מישהו בטעות - אל דאגה. תמיד תוכלו לחזור בכם מהפעולה על ידי מעבר לרשימת האנשים החסומים שלכם.
לסיכום
אם עקבתם אחרי הכתבות שלי, אתם כבר יודעים שבכל הנוגע למעצמות טק, גוגל היא ללא ספק הפייבוריטית שלי. כמשתמשת ותיקה בגוגל עם 4 חשבונות לצרכים עסקיים שונים, אני עוקבת מקרוב אחר העדכונים התכופים של הפלטפורמה ורואה כמה הם מקפידים לחדש ולשפר כל הזמן.
מלבד אונבורדינג קצר שרובנו מדלגים עליו, גוגל לא ממש טורחת ליידע את המשתמשים על שיפורים כאלה ולכן עלינו מוטלת המשימה למצוא אותם בכוחות עצמינו אחרי כל עדכון של גוגל, כדי לוודא שאנחנו מוציאים מהפלטפורמה הזאת את הטוב ביותר. מי שיקפיד להישאר בעניינים יהנה מעוד ועוד פיצ'רים סופר נוחים שהופכים את חוויית השימוש בכלי גוגל לאינטואיטיבית, יעילה ואפילו מהנה.