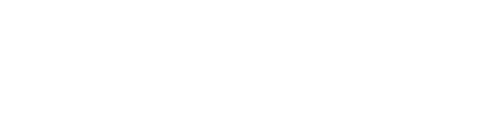אם אינכם רואים את צילומי המסך בעמוד זה, אנא כבו את חוסם הפרסומות.

כשהתחלתי להשתמש בגוגל קלנדר, אי שם ב-2016, היתה לזה תכלית מאוד ברורה. עבדתי אז כמראיינת בחברה קטנה שהתנהלה 100% מרחוק. לורי, שהיתה העוזרת האישית שלי, ישבה בכלל בדרום אפריקה, ותפקידה היה לקבוע לי פגישות זום עם מנכ"לים ויזמים ברחבי העולם, כדי שאראיין אותם. היא היתה פונה אליהם במייל, ומי שנענה בחיוב קיבל מייל חוזר אליו גם אני הייתי מכותבת, כדי שנתאם מועד לפגישה. כל ההתעסקות הזאת, בימים שרוב האנשים בכלל לא ידעו מה זה זום, היתה מסורבלת, ופגישות רבות נפלו בין הכסאות. הבנתי שאני צריכה סיסטם שיקל על התהליך וככה הגעתי לגוגל קלנדר.
באותם ימים, עוד לא היו לה את כל הפיצ'רים שיש היום, והרבה משימות שרציתי שהיא תעשה הצריכו אותי לבצע אינטגרציות עם מוצרי צד ג' כמו קלנדלי (בו אני משתמשת עד היום) וזום (אותו החלפתי בגוגל מיט). למרות שהיא לא מושלמת, מאז ועד היום עוד לא מצאתי תחליף שעובד טוב יותר ממנה בניהול משימות ופגישות, לא בתשלום ובטח שלא בחינם.
אז אם גם אתם סובלים מהפרעות קשב והסחות דעת (מי לא?!), ואתם מחפשים פתרון שיעזור לכם להתפקס על הפגישות והמשימות שלכם, זה הזמן לעבור לגוגל קלנדר. ואם אתם כבר קהל שבוי כמוני, עדיין יש סיכוי טוב שגם אתם תמצאו במדריך הזה טריקים חדשים שלא הכרתם.
ואחרי כל ההקדמה הזאת, קבלו את רשימת הטיפים האולטימטיבית למשתמשי גוגל קלנדר, מעודכנת לאפריל 2023.
1. הגדירו את תצוגת לוח השנה שלכם
הדבר הראשון שאני ממליצה לעשות כדי להתחיל לסגל לעצמכם את ההרגל להשתמש בגוגל קלנדר זה לסדר את התצוגה כך שתהיה ברורה ונוחה לכם. למרות שניתן בכל עת לעבור מתצוגת יום או שבוע לתצוגת חודש או רשימה, הגדרת ברירת המחדל המועדפת עליכם תבטיח נוחות מירבית, במיוחד כשתפתחו את הקלנדר מהנייד, בו הכל קטן וצפוף יותר.
כדי לשנות את תצוגת היומן שלכם:
- לחצו על גלגל השיניים ונווטו להגדרות
- מהתפריט הימני בחרו באפשרויות תצוגה
- הגדירו את יום ראשון בתור היום בו השבוע מתחיל (לרוב ברירת המחדל היא יום שני).
- תחת הגדרה של תצוגה מותאמת אישית בחרו את תקופת הזמן שתרצו לראות מול העיניים כשתפתחו את האפליקציה.
- תוכלו לבחור בין תצוגת יום, שבוע, חודש או שנה, או לבחור בתצוגת 'לוח זמנים' שתציג סקירה כללית של כל האירועים והמשימות שעומדות בפניכם, כמו גם אינדיקציה לשעה ביום.
- ניתן לבחור גם אם להסתיר או להציג סופי שבוע ולהוסיף יומנים חלופיים, כמו לוח השנה העברי.
כדי לשנות את התצוגה מבלי לשנות את ברירת המחדל שבחרתם, לחצו על התפריט הנפתח בפינה השמאלית העליונה ובחרו באופציית התצוגה המועדפת עליכם.
2. הוסיפו אזור זמן משני
אם אתם עובדים עם לקוחות או צוותים באזורי זמן שונים, תוכלו להגדיר אזור זמן משני ביומן גוגל שלכם ולראות בכל רגע נתון מה השעה באזורים שונים בעולם. כך תוכלו לקבוע פגישות בשעות שנוחות גם לכם וגם לאנשם שאתם נפגשים איתם.
כדי להגדיר אזור זמן משני:
- עברו ללשונית כללי בהגדרות
- תחת אזור זמן סמנו את הצגה של אזור זמן משני
- בחרו את אזור הזמן המשני הרצוי מהתפריט הנפתח
- אופציונלי: ניתן גם להוסיף תווית לכל אזור זמן
- בנוסף, האופציה עדכן את אזור הזמן הראשי לפי המיקום שלי בפועל עשויה להיות שימושית מאוד למי שמרבה לנסוע לחו"ל ולעבור בין אזורי זמן
כשתסתכלו לאחר מכן על לוח השנה שלכם, תוכלו לראות את השעות בשני אזורי הזמן ולקבוע את הפגישות שלכם בהתאם.
3. הורידו את אפליקציית GOOGLE CALENDAR לטלפון שלכם
יומן גוגל אינו מיועד רק למחשב שלכם. ודאו שאתם מורידים את אפליקציית יומן Google לטלפון שלכם כדי שתוכלו לבדוק בקלות את היומן כשאתם בחוץ, ולקבל תזכורות לטלפון על פגישות ואירועים חשובים. מומלץ להשתמש באפליקציית יומן Google ולא באפליקציית היומן המוגדרת בטלפון כברירת מחדל, שכן יומן גוגל הוא הרבה יותר חזק ויש לו כל כך הרבה יותר תכונות מרוב אפליקציות היומן האחרות.
4. צרו תזכורות אוטומטיות
במקום להוסיף תזכורת ידנית בכל פעם שאתם יוצרים אירוע חדש, ניתן ליצור תזכורות ברירת מחדל שיתווספו אוטומטית לכל אירוע חדש שאתם יוצרים. אני אוהבת לקבל תזכורות יום לפני, שעה לפני, ו-10 דקות לפני כל פגישה, כדי לוודא שאני לא שוכחת לעשות את ההכנה הדרושה ושאני מגיעה בזמן.
כדי להגדיר תזכורות אוטומטיות:
- עברו אל דף הבית של לוח השנה שלכם
- לחצו על סמל גלגל השיניים בפינה השמאלית העליונה ובחרו בהגדרות
- עברו אל הגדרות היומנים שלי בתפריט הימני ולחצו על היומן שאליו אתם רוצים להוסיף תזכורות
- גללו אל תזכורות לאירוע, בחרו מתי תרצו לקבל את התזכורות, והאם תרצו לקבל אותם במייל או בהתראת פוש למכשירכם.
- בסיום לחצו על הוספת תזכורת. תוכלו להוסיף כמה תזכורות שתרצו.
מעכשיו, בכל פעם שתיצרו אירוע חדש, התזכורות האלה יתווספו אוטומטית לאירוע שלכם.
5. קבלו מייל יומי עם תזכורות על סדר היום שלכם
אם עוד לא סיגלתם לעצמכם את ההרגל לפתוח גוגל קלנדר דבר ראשון כשאתם מתיישבים לעבוד, הטריק הבא יכול לעזור. מלבד התזכורות הספציפיות לפני כל אירוע, תוכלו ליצור מייל אוטומטי שיישלח אליכם כל בוקר, עם פירוט של כל הפגישות והמשימות של היום.
ליצירת ההתראה:
- נווטו אל הגדרות ובחרו בהגדרות עבור היומנים שלי
- בחרו את היומן שממנו תרצו לקבל הודעות (הסבר על ניהול יומנים מרובים בהמשך)
- תחת התראות אחרות, לצד סדר יום, בחרו באימייל
- בנוסף, תוכלו להוסיף או להסיר התראות במקרים של ביטול או שינוי המועד של אירועים, וכאשר מישהו מאשר או דוחה הזמנות לאירועים בלוח השנה שלכם.
6. צרו מספר לוחות שנה וקודדו אותם בצבע
אם אתם מתעסקים בכמה פרויקטים במקביל, זה יכול להיות מאתגר להכניס את הכל ללוח שנה אחד. לשם כך, גוגל קלנדר מאפשרת ליצור מספר לוחות שנה שונים ולקודד אותם בצבע, כדי להבחין למשל בין פגישות עבודה לאירועים בחיים האישיים שלכם. השימוש בצבעים יאפשר לכם לדעת במבט חטוף אילו מין אירועים מצפים לכם, גם בלי להתעמק בפרטים.
השימוש במספר לוחות שנה יעיל גם למצבים בהם אתם רוצים לשתף חלק מהאירועים שלכם עם אחרים - למשל פגישות שקשורות לעבודה, ולהשאיר אירועים אישיים, כמו הדייט של הערב, חבויים.
7. שתפו את היומן שלכם עם אחרים
במצבים רבים זה יכול להיות שימושי מאוד עבור אנשים אחרים לראות את יומן ה-Google שלכם. לדוגמה, ייתכן שתרצו לשתף את היומן עם עמיתים לעבודה אם עם בן או בת הזוג. שיתוף היומן שלכם אומר שאחרים יהיו מודעים למה שאתם עושים ומתי אתם זמינים או לא. כדי לעשות זאת:
- עברו אל הגדרות ובחרו הגדרות עבור היומנים שלי
- בחרו את היומן שתרצו לשתף והוסיפו את כתובות הדוא"ל של האנשים שאיתם אתם רוצים לשתף את היומן שלכם
- השתמשו בתפריט הנפתח כדי להגדיר האם הם יוכלו לראות את כל פרטי האירועים שלכם או רק האם אתם פנויים או עסוקים
- לחצו על שלח. הנמען יצטרך ללחוץ על הקישור שנשלח בדוא"ל כדי להוסיף את היומן לרשימה שלו.
במקרה שלי ושל לורי, את לוח השנה האישי שיתפתי כך שהיא תוכל לראות רק מתי אני עסוקה ומתי לא, ואת לוח השנה של העבודה שיתפתי איתה באופן מלא כדי שהיא תוכל לקבוע פגישות, לראות עם מי אני נפגשת ומתי, ולעשות פולו-אפ בהתאם.
8. הוסיפו יומנים של אחרים
כמו ששיתפתם את לוח השנה שלכם עם אחרים, יתכן שתרצו גם לכלול את לוח השנה שלהם בקלנדר שלכם. לשם כך, בקשו מהם לבצע את ההוראות המפורטות בסעיף הקודם, או הוסיפו אותם בעצמכם באופן הבא:
- בתפריט הימני, נווטו מטה אל יומנים אחרים ולחצו על אייקון הפלוס +.
- בתפריט הנפתח, בחרו בהרשמה ליומן והוסיפו את כתובת האימייל של היומן שתרצו להוסיף.
- בקשת השיתוף תישלח במייל לבעל היומן והוא יוכל לבחור כיצד ואיזה מידע לשתף עמכם.
- לאחר אישור הבקשה, כשתרצו לקבוע פגישה חדשה עם אותו אדם, תוכלו לראות מראש מתי הוא זמין ומתי לא. כשמדובר בישיבות רבות משתתפים, התכונה הזאת הופכת שימושית במיוחד.
9. הוסיפו חגים ליומן שלכם
רוצים לוודא שאתם יודעים מתי מתקיימים חגים ואירועים חשובים אחרים? ניתן בקלות להוסיף אותם ללוח השנה שלכם, כמו גם את החגים של כל מדינה אחרת בעולם. מי שעובד עם לקוחות בחו"ל יעריך במיוחד את התכונה הזאת, שתאפשר לכם להישאר בעניינים וגם להכין קריאייטיב חגיגי מבעוד מועד כדי לברך אותם. והכי חשוב, היא תמנע מכם לעשות טעויות מביכות כמו להתקשר ללקוח חשוב בזמן שהוא בחופשה.
להוספת חגים ליומן הגוגל שלכם:
- גללו אל יומנים אחרים בתפריט הימני ולחצו על סמל ה +
- בחרו באפשרות יומנים שעשויים לעניין אותך
- כאן ניתן לבחור חגים יהודים, נוצרים ומוסלמים, כמו גם חגים לאומיים של כל מדינה בעולם, מצבי הירח ואפילו אירועי ספורט, ולהוסיף אותם לקלנדר שלכם.
- ניתן גם להוסיף גם את ימי ההולדת של אנשי הקשר שלכם - כך שלעולם לא תחמיצו יום הולדת שוב!
10. צמצמו הסחות דעת
לאחר שהוספתם מספר לוחות שנה לקלנדר שלכם, אתם עלולים להרגיש שהכל נהיה עמוס מדי. החדשות הטובות הן שניתן להסתיר בקלות את לוחות השנה השונים והאירועים הקשורים אליהם, כך שהם לא יפריעו לכם בעינים.
לדוגמא, אם הוספתם לוחות שנה של עמיתים בעבודה, ואתם לא צריכים אותם מול העיניים כל הזמן, תוכלו להסתיר את היומנים שלהם ולהציג אותם רק בעת הצורך. כל שעליכם לעשות הוא להסיר את הסימון בתיבות שלצד לוחות השנה השונים שלכם בתפריט הימני במחשב או דרך תפריט ההמבורגר בפינה הימנית העליונה באפליקציה.
11. צרו קיצור דרך חדש ליצירת אירועים
צריכים ליצור אירוע חדש ואין לכם כוח לפתוח את האפליקציה? דלגו ישירות ל'הוסף אירוע חדש' עם קיצור הדרך הנחמד הזה. הקלידו cal.new בסרגל החיפוש של הדפדפן והקישו Enter. מיד יפתח לכם אירוע חדש בגוגל קלנדר, אותו תוכלו לערוך כרצונכם ולשמור בלו"ז. לגישה מהירה עוד יותר, שמרו את הכתובת הזו במועדפים והיכנסו אליה בקליק אחד מהדפדפן שלכם.
12. צרו אירועים חוזרים
אם יש לכם אירועים או משימות שמתרחשות יותר מפעם אחת - למשל באותה שעה בכל שבוע או פעם בחודש, תוכלו לחסוך זמן על ידי הגדרת אותו אירוע כאירוע חוזר.
כאשר אתם יוצרים את האירוע בפעם הראשונה, בחרו בתפריט הנפתח שאומר ללא חזרה. זה יביא מבחר של אפשרויות שונות.
אם אינכם רואים את האפשרות שאתם צריכים ברשימה, תוכל לבחור בהתאמה אישית וליצור לוח זמנים מותאם אישית משלכם. בחירה ב-Custom תאפשר לכם גם לקבוע מתי אירוע החוזר מסתיים - למשל אם מדובר בקורס של 12 מפגשים או בפרויקט שהעבודה עליו מוגבלת לתקופת זמן מסוימת.
13. הוסיפו מקום מפגש לאירועים
אם יש לכם פגישה או אירוע מחוץ למשרד, או שאתם מזמינים אליכם אורחים מבחוץ, תוכלו להוסיף את המיקום הספציפי במסך עריכת האירוע. כשתיכנסו לאוטו, לא תצטרכו לדפדף במייל כדי למצוא את כתובת האירוע. פשוט הקישו על הכתובת ישירות מהקלנדר ואפליקציית הניווט המועדפת עליכם תיפתח ותיקח אתכם לשם.
14. צרפו קבצים לאירועים ולמשימות שלכם
קבעתם ישיבת צוות ואתם רוצים שכולם יגיעו מוכנים? צרפו לסדר היום של הפגישה קבצים מהדרייב או מהמחשב שלכם כך שכל המשתתפים יוכלו לעיין בהם מבעוד מועד. כשתשבו יחד לעבוד, הקבצים יהיו זמינים לכולם בקלות מהטלפון שלהם, מה שעשוי לחסוך את הצורך בהדפסה או הקרנה על מסך גדול.
להוספת קובץ מצורף, לחצו על מהדק הנייר בתיאור האירוע ואז בחרו קובץ מהדרייב או העלו קובץ מהמכשיר שלכם.
15. השתמשו ב'משימות'
אם יש לכם משימות עם דדליין, ואתם רוצים להשתמש ביומן גוגל כדי לזכור אותן, תוכלו להוסיף אותן בקלות על ידי יצירת אירוע חדש והגדרתו כ'משימה'. זה יאפשר לכם להציג את המשימה בלו"ז, מבלי לתפוס משבצת זמן ספציפית. התזכורות האוטומטיות שהגדרתם קודם יופעלו גם עבור משימות ויוצגו בצורה בולטת על גבי לוח השנה שלכם.
לאחר השלמת משימה, תוכלו לסמן אותה כבוצעה על ידי לחיצה על המשימה ובחירה בסימון שהמשימה בוצעה. אם לא תעשו זאת, היומן שלכם ימשיך להציג תזכורות על משימות שלא בוצעו ולנדנד לכם עד לסיום המשימה.
כדי להציג את המשימות בלוח השנה שלכם, נווטו בתפריט הימני או בתפריט ההמבורגר באפליקציה אל היומנים שלי וסמנו את התיבה שלצד הכותרת "משימות". כל המשימות יופיעו על גבי לוח השנה.
16. צרו קישור לקביעת פגישות באמצעות קלנדלי
קלנדלי (calendly) היא תוכנה לקביעת פגישות באמצעותה תוכלו ליצור לינק שניתן לשלוח לכל מי שרוצים לקבוע איתו פגישה. מפתיע שעד היום התכונה הזאת אינה מופיעה בילט-אין באפליקציה של גוגל קלנדר ועם זאת, מדובר בפתרון נוח ויחסית פשוט להגדרה.
כדי ליצור קישור לקביעת פגישות, עליכם ליצור חשבון בקלנדלי. האופציה החינמית תאפשר לכם קישור אחד, בו תוכלו להוסיף תיאור גנרי ולבקש פרטים מהאדם איתו אתם נפגשים כמו שם, טלפון וכל מידע נוסף שאתם צריכים ממנו. אותו אדם יוכל לראות את השעות בהן אתם פנויים ולבחור משבצת זמן שנוחה לו.
ועכשיו השוס: כשתחברו את קלנדלי לגוגל קלנדר, הוא ישאב משם את הלו"ז שלכם באופן אוטומטי ויאפשר ללקוחות שלכם לקבוע פגישות רק בשעות שאתם פנויים. כך תחסכו לעצמכם את הצורך לשוחח עם אנשים מול היומן ולנסות למצוא זמן שמתאים לשניכם.
17. הזיזו אירועים באמצעות גרירה
צריכים לשנות את התאריך או השעה של אירוע? אין צורך להיכנס ידנית לאירוע כדי לשנות את הפרטים שלו. פשוט גררו אותו עם העכבר או האצבע ושחררו אותו בתאריך או בשעה החדשה. באופן דומה, ניתן ללחוץ על החלק התחתון של אירוע, להחזיק ולגרור כלפי מטה או מעלה כדי להאריך או לקצר את האירוע. כשתסיימו, גוגל קלנדר ישראל אתכם האם לעדכן את המוזמנים. בחירה ב"כן" תשלח מייל עם פרטי השינוי לכל מוזמני האירוע.
18. בצעו חיפוש מתקדם ביומן גוגל
צריכים להסתכל, לשנות או לערוך אירוע, אבל אתם לא ממש זוכרים מתי הוא מתרחש?
השתמשו במסננים המתקדמים בסרגל החיפוש של יומן Google כדי למצוא כל אירוע, בעבר או בעתיד, תוך שניות. ניתן לסנן אירועים לפי תאריך, מילות מפתח, מיקום או מוזמנים.
לשם כך, בדף הבית של לוח השנה, לחצו על זכוכית המגדלת, הממוקמת בפינה הימנית העליונה, כדי להעלות את שורת החיפוש. לאחר מכן לחצו על החץ הנפתח כדי להציג את מסנני החיפוש המתקדם
והוסיפו את כל פריטי המידע שאתם זוכרים. לסיום לחצו על חיפוש והתוצאות יופיעו לפניכם.
טיפ: השתמשו תמיד בכותרות אינפורמטיביות ועשירות במילות מפתח כדי שתוכלו למצוא אותם במהירות מאוחר יותר עם אופציית החיפוש.
19. שחזרו אירועים שנמחקו
מחקתם אירוע בטעות? לחצו על סמל גלגל השיניים ובחרו באשפה כדי לחשוף את רשימת האירועים שנמחקו לאחרונה. לחצו על תיבת הסימון מימין לאירוע שברצונכם לשחזר ולחצו על סמל הפרסה שיופיע מעל הרשימה. הפריט שנמחק יוחזר מיד ללוח השנה שלכם.
לסיכום
תאמינו לי שניסיתי לשמור את הרשימה הזאת מתומצתת אבל כמות התכונות והפיצ'רים פשוט לא נגמרת. גם עכשיו, 16 עמודים מאוחר יותר, עדיין יש המון פיצ'רים מהממים שבכלל לא הזכרתי כי הנחתי שרובכם כבר מכירים. גוגל כמובן ממשיכה להוסיף תכונות חדשות כל הזמן ואנחנו כאן נמשיך לעדכן את המדריך הזה כדי לוודא שתישארו בעניינים גם בעתיד.